0.はじめに
設定する社内PCのOSは、Windows10 pro、または Windows11 pro である必要があります。
また、ノートPCで使用する場合は、電源に接続された状態である必要があります。
社内PCに「TELETソフトウェア」をインストールすると以下の設定が変更されます。
- Windows標準のリモートデスクトップを有効化
- リモートデスクトップに必要なファイアウォール設定の有効化
- 「高速スタートアップを有効にする」の無効化
1.インストーラのダウンロードと解凍
以下のURLから、インストーラをダウンロードしてください。
https://telet.jp/download/comm/TELET_inst_D_int_Win10Pro_Ver4.0.zip
ダウンロードしたファイルを右クリックし、「すべて展開」をクリックしてください。
(解凍ソフトがインストールされている場合は、「解凍」などのボタンをクリックし、解凍してください)
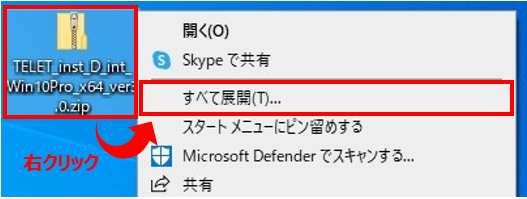
「展開」をクリックしてください。
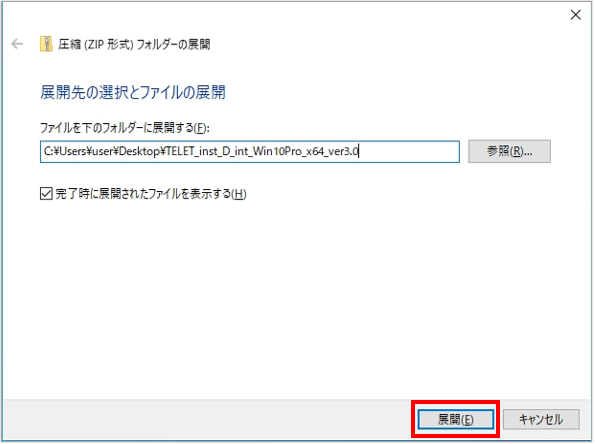
圧縮ファイルが解凍され、フォルダの中身が表示されます。
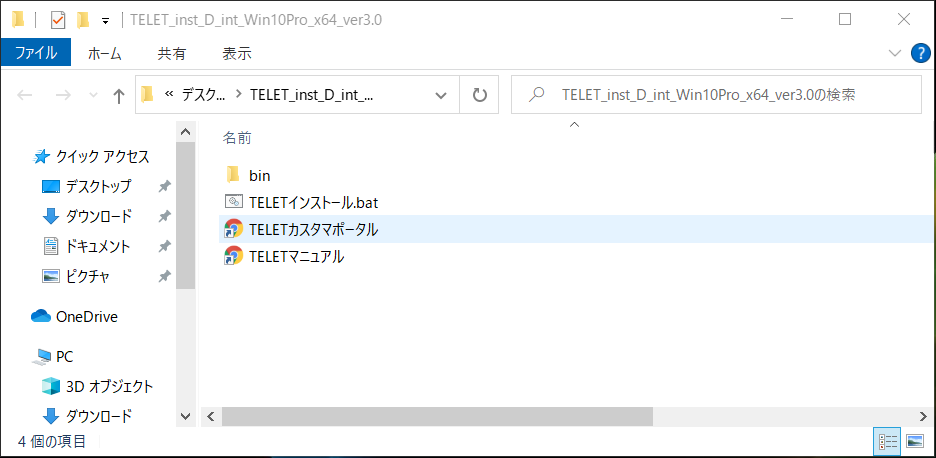
2.TELETソフトウェアのインストール
「TELETインストール」を右クリックし、「管理者として実行」をクリックしてください。
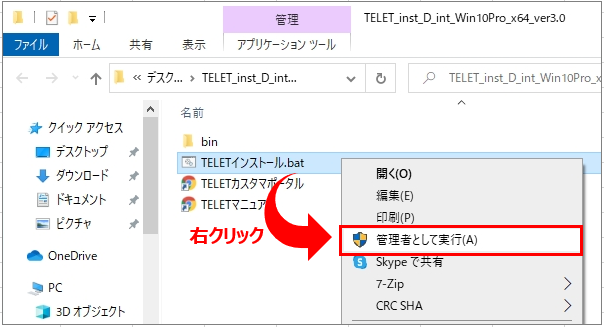
「詳細情報」をクリックしてください。
(※この画面は表示されない場合もあります)
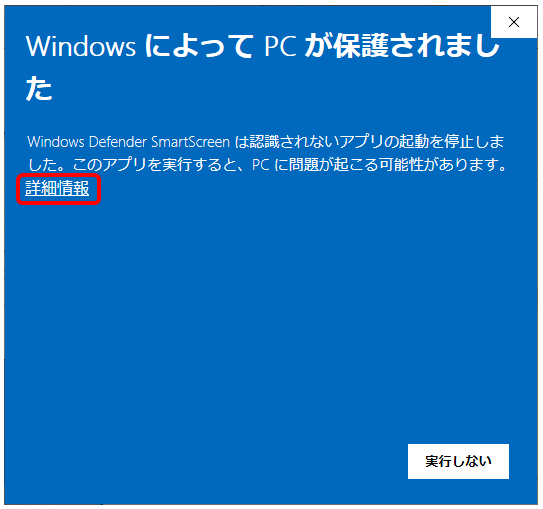
「実行」をクリックしてください。
(※この画面は表示されない場合もあります)
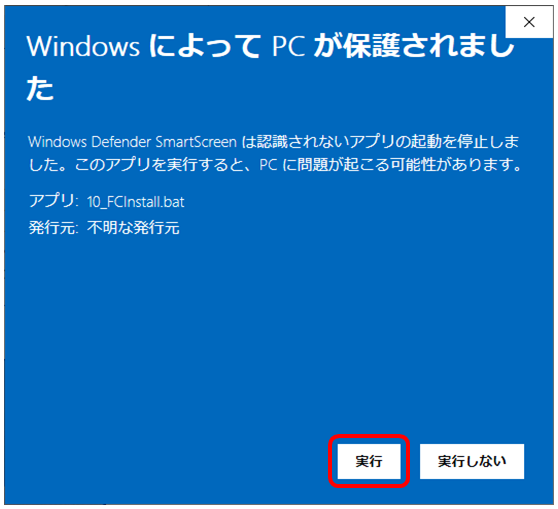
「はい」をクリックしてください。
(※この画面は表示されない場合もあります)
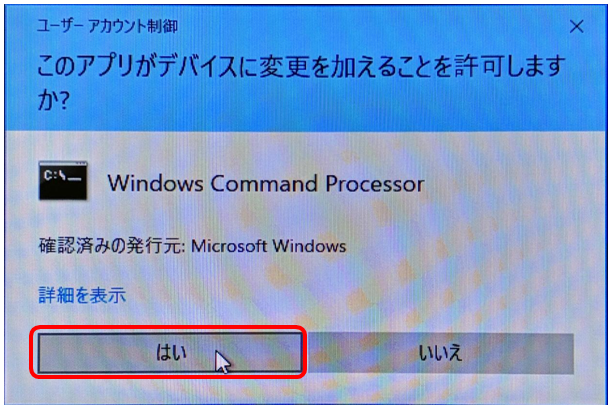
インストールが開始され、以下の画面が表示されます。
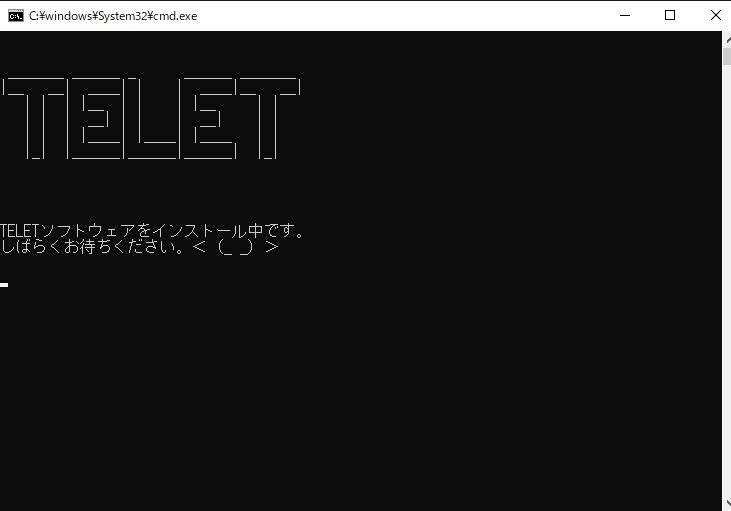
以下の画面が表示されたら、メールにてご連絡しております
<サーバ番号> を入力してください。
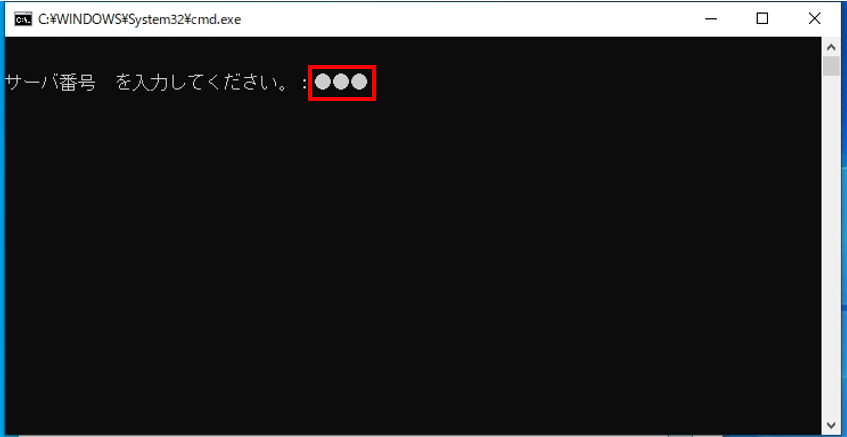
以下の画面が表示されたら、メールにてご連絡しております
<TELETユーザ名> を入力してください。
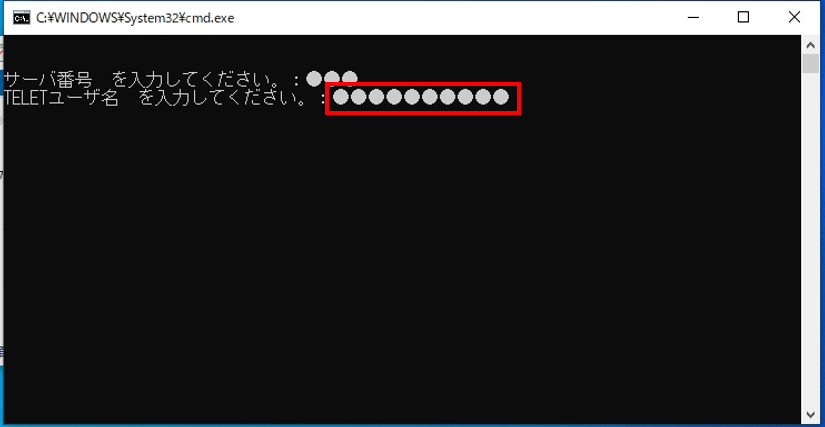
以下の画面が表示されたら、メールにてご連絡しております
<パスワード> を入力して下さい。
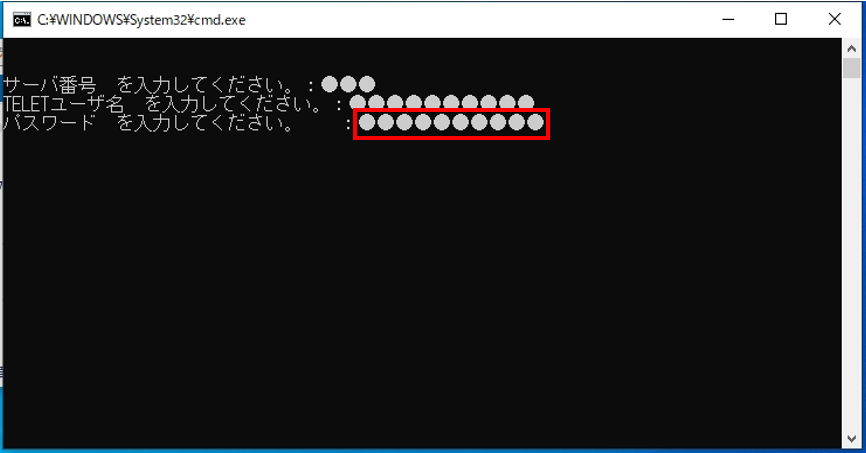
入力内容が表示されますので、内容に間違いが無ければ「y」を入力し、「Enter」をクリックしてください。
修正する場合は「n」を入力し、 「Enter」をクリックしてください。(再入力して下さい。)
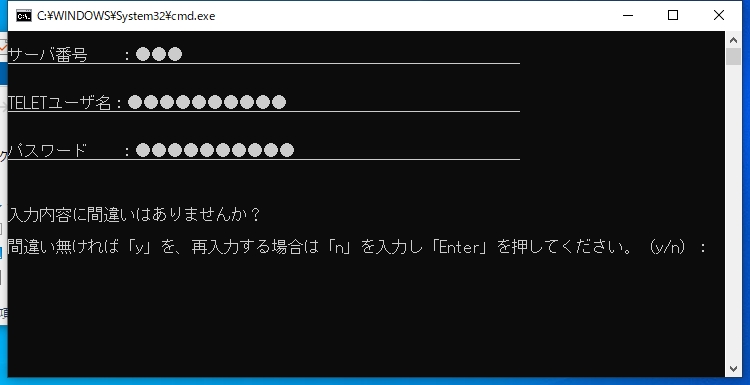
以下の画面が表示されたら、作業中のファイルやアプリケーションをいったん終了し、キーボードから「y」を入力し、「Enter」をクリックしてください。(※Windowsが再起動します。)
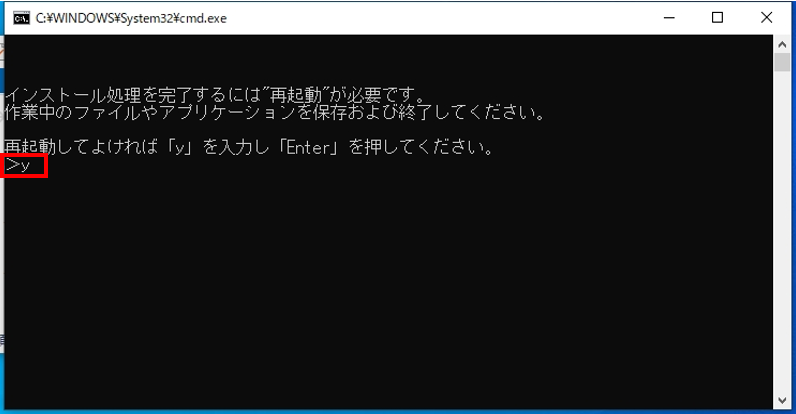
3.TELETソフトウェアの起動確認
再起動後に画面右下のタスクトレイより、以下の様な青色の盾マークに黄色の鍵のマークが付いたアイコンが表示されていれば、TELETが起動しています。
※ノートPCにインストールされた場合、電源に接続されている状態でPCを起動していただかないとTELETが起動しませんのでご注意ください。
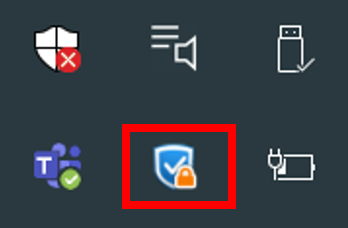
4.ウイルス対策ソフトのファイアウォール設定追加
※Windows Defenderをご利用の場合、この設定は不要です。
Windows Defender以外のファイアウォールをご利用の場合、TELETの接続許可設定が必要な場合があります。
下記のウイルス対策ソフトのファイアウォール設定追加手順をご参照下さい。
F-Secure、カスペルスキーなど(手順を準備中です。)
◆ 通常ご利用時の注意点
(1)シャットダウンおよび再起動方法
※ PCのシャットダウンおよび再起動は、以下の手順で実施してください。
(通常の方法で実施すると次回PC起動時にTELETが自動接続されない場合があります。)
TELETの設定を行ったユーザで操作してください。
インストール時にデスクトップに作成される「TELET切断」をダブルクリックしてください。

社内PCをシャットダウンする場合は「1」を
社内PCを 再起動する場合は「2」を
キーボードから入力し、「Enter」キーを押してください。
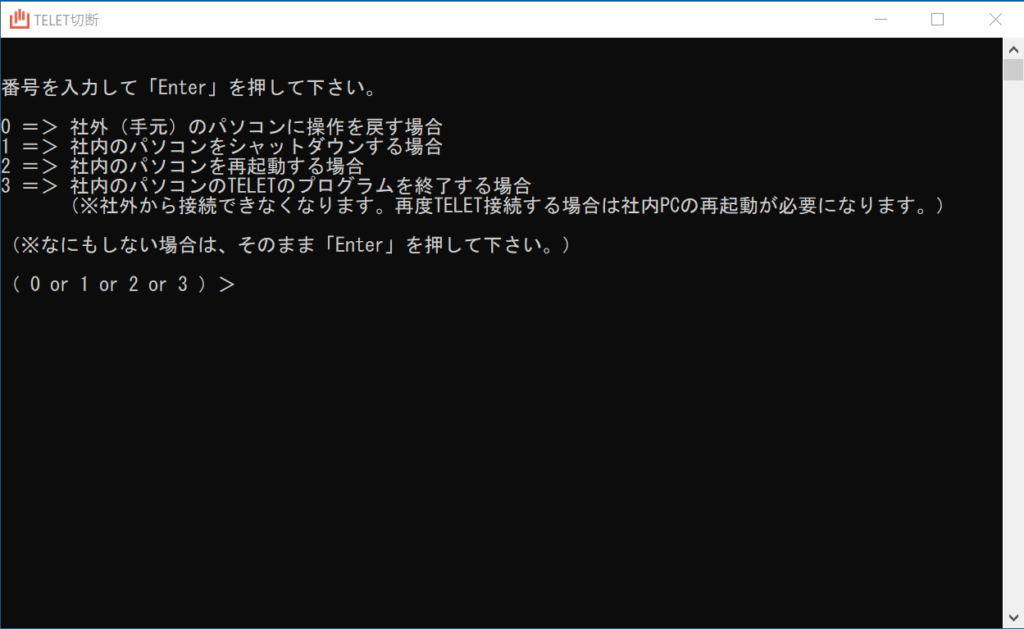
(2)スリープの解除
社内PCにスリープの設定がされている場合は解除してください。
※社内PCがスリープ状態になると社外PCから接続できなくなります。